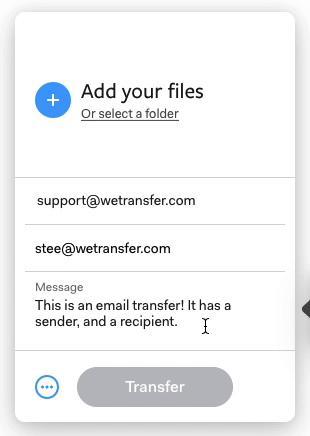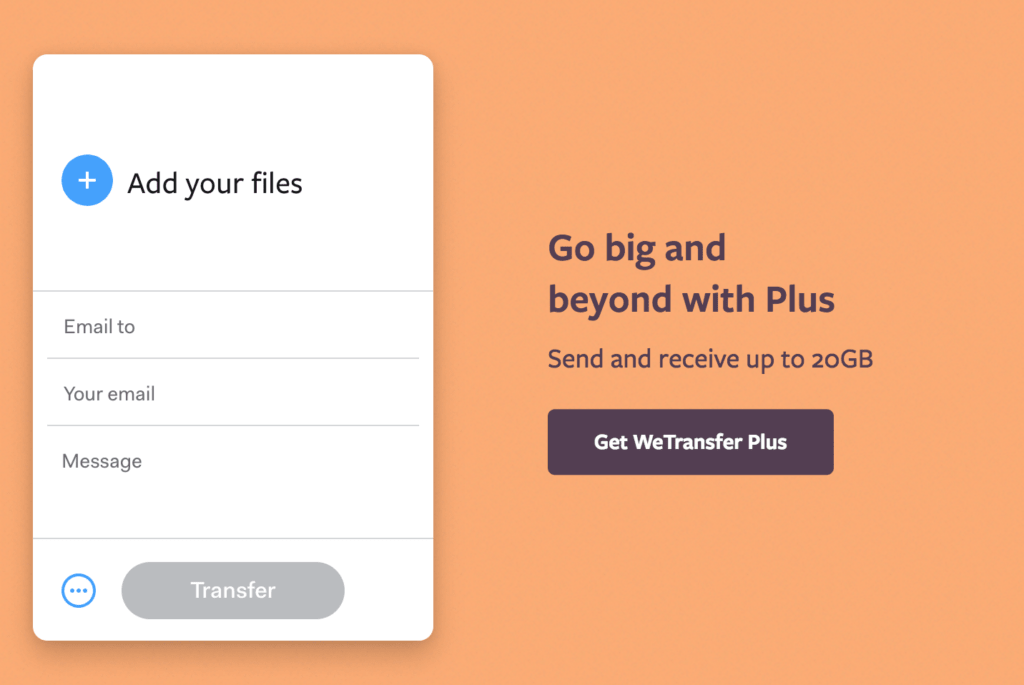WeTransfer is one of the most used file-sharing solutions. Along with the simplicity of usage, WeTransfer lets the users share large files of almost any format.
With the free service, you can share the files up to 2 GB over WeTransfer at a time, which is way more than the most of the traditional email attachment size. The paid version of the service permits the sharing of file up to 20 GB in one go.
For example, if you need to share design files that exceeds the attachment size limitations of email, WeTransfer provides you a simple and quick option.
In this article, we are going to discuss how to use WeTransfer to share a file that is available on your local system.
Follow these steps to share a file using WeTransfer:
Step 1 :Open a browser on the computer where file is located.
Step 2 :Go to the address bar and type wetransfer.com and hit Enter
Step 3 :Click on Add Files. Locate the file that you want to upload and click open.
Step 4 :Click on “Your Email” and add your email address.
Step 5 :Click on “Transfer”. This will upload your file and you will receive an email from Wetransfer with a download link to download the file.
Step 6 :Open your email and find the download link.
Step 7 :Copy the download link from email and send it to us.
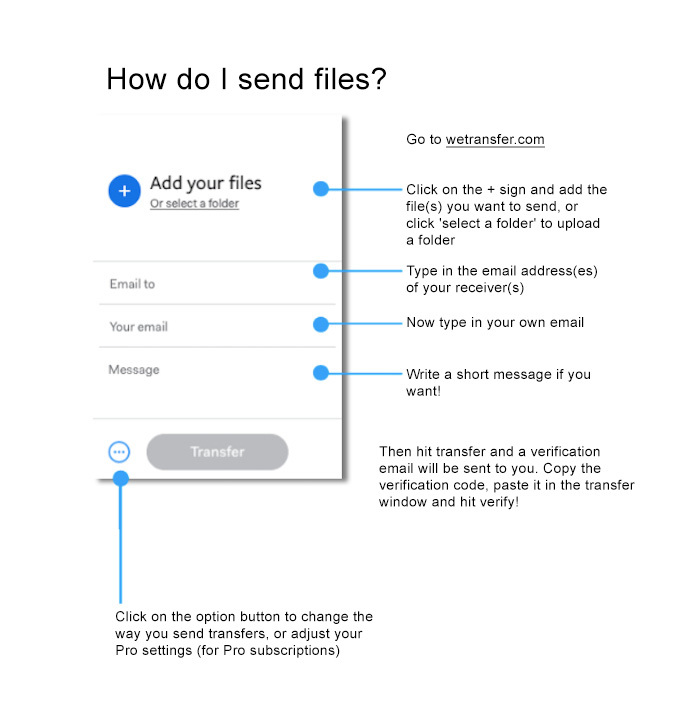
The difference between email transfers and link transfers
There are two methods of transferring with WeTransfer. This article is going to list the main differences between them, but regardless of which method you choose, your stuff will get from A to B in the smoothest and most hassle-free way possible.
Email Transfers
Up first, we’ve got email transfers. Type in your email address, and the address of your recipient, add your files or folders, compose an optional message, click ‘Transfer’, verify your email address, and boom – your transfer is being uploaded, with the rest of the process being taken care of by us. Once your transfer has safely reached our upload servers, you’ll get a confirmation email to let you know, and your recipient will get a lovely download email with a link to your transfer.
Back in the day, in the early-early days of WeTransfer, transferring via email was your only option. Then, a few years later, we added the ability to transfer your files via a link transfer, too.
Link Transfers
With link transfers, you’ll still upload your files to our upload servers, but instead of us sending emails to your recipients, you’ll be presented with a unique, shareable link, which you can copy from our website and pass it along to your recipient(s) in whatever way you’d like. However, since you don’t enter any email addresses with a link transfer, it’s up to you to make sure you correctly send the link after we’ve uploaded it. We can’t get links back for you, nor can we send you or your recipient any confirmation emails since… well, y’know… no email addresses!
To switch between transfer options, click on the ellipsis icon (…) in the bottom-left corner of your transfer window, and select the transferring option you want to use.
To switch between transfer options, click on the Share button and select the transferring option you want to use.